Installasi VMWare 12 pada LinuxMint 18
Tuesday, September 20, 2016
Add Comment
Cara Installasi VMWare 12 Workstation di Linux Mint 18
A. Pengertian
VMware Workstation adalah sebuah perangkat lunak mesin virtual untuk arsitektur komputer x86 dan x86-64 dari VMware, sebuah bagian dari EMC Corporation. Perangkat lunak ini digunakan untuk membuat banyak x86 dan x86-64 komputer virtual dan digunakan secara simultan dengan sistem operasi yang digunakan. Setiap mesin virtual tersebut bisa menjalankan sistem operasi yang dipilih, seperti Windows, Linux, varian BSD
dan lain sebagainya. Dalam arti yang sederhana, VMware workstation bisa
menjalankan banyak sistem operasi secara simulatan dengan menggunakan
satu fisik mesin.
B. Latar Belakang
VMware memungkinkan anda untuk membuat virtualisasi server, komputer, sistem operasi, storage device, aplikasi, networks, dsb.Jadi bisa dibilang dengan VMware ini anda bisa membuat komputer virtual di dalam komputer fisik, serta menjalankan sistem operasi didalam sistem operasi lainnya.
Di area server, virtualisasi VMware bisa digunakan untuk memaksimalkan resource hardware server — memecah satu server fisik menjadi beberapa server virtual yang fungsional.
C. Alat dan Bahan
- PC / Laptop
- Aplikasi VMWare Workstation 12.bundle nya
D. Maksud dan Tujuan
Di area penggunaan sehari-hari, virtualisasi VMware bisa kita manfaatkan
untuk menjalankan sistem operasi di dalam sistem operasi, misalnya
menjalankan Linux di dalam Windows (dan sebaliknya). Selain untuk
keperluan testing, ujicoba OS, kita juga bisa memanfaatkannya untuk
membuat sistem yang terisolasi dan tidak merusak sistem utama meskipun
sistem di virtual machine tersebut kita oprek-oprek sesuka hati.
E. Tahapan
1. Buka terminal anda, dan cari lokasi letak anda menaruh aplikasi bundle VMWare
2. Lalu kita tambah eksekusi untuk permissionnya
3. Kemudian kita install bundle VMWare menggunakan gksu seperti gambar berikut. Jika gksu belum diinstall ,install terlebih dahulu dengan ketik perintah
"apt-get install gksu"
4. Kemudian akan muncul tampilan berikut, klik "I Accept ....", lalu klik Next
5. Klik NO
6. Lalu pada pertanyaan berikut boleh YES atau NO
7. Masukan nama user untuk VMWare nya
8. Pilih lokasi direktori untuk Virtual Machine dari VMWare nantinya
9. Masukan port yang ingin digunakan untuk akses HTTPS ke Workstation Server nantinya, disini saya menggunakan default port HTTPS : 443
10. Masukan License Key dari VMWare
11. Muncul tampilan berikut, klik Install
12. Tunggu proses penginstallan
13. Penginstallan selesai, klik Close
F. Referensi
https://id.wikipedia.org/wiki/VMware_Workstation
https://winpoin.com/apa-itu-vmware-apa-kegunaannya-dan-bagaimana-cara-kerjanya/










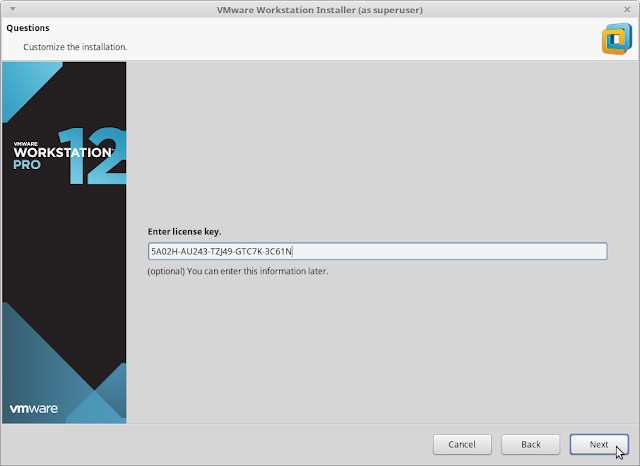




0 Response to "Installasi VMWare 12 pada LinuxMint 18"
Post a Comment